
1. অপারেটিং সিস্টেম লোড হতে অতিরিক্ত সময় নিচ্ছে
সমাধানঃ সম্ভবত আপনার কম্পিউটার ভাইরাস আক্রান্ত। আপনি কোন ভালো অ্যান্টিভাইরাস ব্যবহার করে দেখতে পারেন কিংবা উইণ্ডোজের ডিফল্ট অ্যান্টি ভাইরাস সিকিউরিটি এসেন্সিয়াল কিংবা উইণ্ডোজ ডিফেণ্ডার সচল করে আপনার পিসিকে স্ক্যান করুন। অতপর ভাইরাসগুলো রিমোভ করুন।
2. পিসি বারবার হ্যাং করছে
সমাধানঃ বিনা কারণেই যদি পিসি হ্যাং করে বা রিস্টার্ট হয় তখন খেয়াল করবেন র্যাম স্লটে ঠিকমতো বসানো আছে কি না। এরপর যদি একাধিক র্যাম ব্যবহার করে থাকেন তাহলে খেয়াল করুন সবগুলোই একই বাসস্পিডবিশিষ্ট কি না। সিস্টেম স্ট্যাবিলিটির জন্য একই বাসস্পিডবিশিষ্ট র্যাম ব্যবহার করা খুবই জরুরি। এছাড়া ভাইরাসের কারণেও এমনটা হতে পারে।
3. কম্পিউটারের কেসিং খুলতে সাহায্য চাই
সমাধানঃ কম্পিউটারের কেসিং খোলার কাজটি খুব সহজ। একটু ভালো করে খেয়াল করলেই আপনি এটি করতে পারবেন। সাধারণত কেসিং -এর পেছনে এটি খোলার ২+২=৪টি স্ক্রু থাকে। কেসিং খোলার আগের পাওয়ার সাপ্লাই অফ করুন। মাদারবোর্ডের পেছন থেকে সব প্লাগ খুলে ফেলুন।
সামনে থেকে কেসিংটাকে দেখলে এর বামপাশের অংশটি খুলতে হয়। এর পেছনে স্ক্রু দুটি খুলতে ভালো চারকোণা স্ক্রু ড্রাইভার লাগবে আপনার। খোলা স্ক্রু সযত্নে রাখুন।
স্ক্রু খোলা হয়ে গেলে কেসিং-এর পাশ থেকে কভারটি আলাদা করে নিন। সাধারণত কভারটি পেছনদিকে কিছুটা স্লাইড করে খুলতে হয়।
4. বাসায় ওয়াই ফাই সেটাপ করতে চাই
সমাধানঃ আপনি যদি ল্যাপটপে ওয়াইফাই ব্যবহার করতে চান তাহলে শুধু একটা ওয়াইফাই রাউটার কিনলেই হবে। আর ডেস্কটপে ব্যবহার করতে চাইলে ডেস্কটপের জন্য আলাদা এডাপ্টার কিনতে হবে। অথবা চাইলে ডেস্কটপে রাউটার থেকে ল্যান ক্যাবল দিয়েও ইন্টারনেট ও নেটওয়ার্কিং এর কাজ করতে পারবেন। বাজারে দুই ধরনের রাউটার পাওয়া যায়। ৫৪ এমবিপিএস এবং ৩০০ এমবিপিএস। মোটামুটি ২২০০ টাকার মধ্যেই ৫৪ এমবিপিএস রাউটার পাওয়া সম্ভব। আর রাউটার সেটাপ করা অনেকটা ক্যাবল ইন্টারনেট সেটাপের মতোই। এটা সংশ্লিষ্ট ম্যানুয়াল দেখে সহজেই আপনি করে নিতে পারবেন।
5. গুগল ক্রোমের সমস্যা
সমাধানঃ আপনার ক্রোমে যদি কোনো থার্ড পার্টি এড অন ইনস্টল করা থাকে তাহলে তা মুছে ফেলুন। ব্রাউজারের হিস্টরি এবং কুকিস মুছেও দেখতে পারেন। এতেও কাজ না হলে ক্রোমের নতুন এবং সর্বশেষ ভার্সন ব্যবহার করুন। ক্রোম সাধারণত প্রতি সপ্তাহেই নতুন নতুন ভার্সন বের করে।
6. সিডি ড্রাইভের সমস্যা
সমাধানঃ যদি সিডি ড্রাইভটি সাটা হয় তাহলে তার পোর্ট পরিবর্তন করে দেখুন। আর সিডি ড্রাইভ বেশি পুরাতন হলে তার হেড পরিস্কার করাটা জরুরি।
7. কম্পিউটারের বিভিন্ন যন্ত্রাংশ শনাক্তের উপায়
সমাধানঃ কম্পিউটারের বিভিন্ন যন্ত্রাংশ সম্পর্কে ধারণা পেতে হলে আগে আপনাকে কেসিং খুলেতে হবে। এজন্য কেসিং এর পেছনের দুইটি স্ক্র্যু খুলে ভেতরে তাকান-
- মূল যে বড় সার্কিট বোর্ডটি দেখছেন তাই মাদারবোর্ড। আর পাওয়ার সাপ্লাই থাকে কেসিং এর উপরে পেছন দিকে। পাওয়ার সাপ্লাই থেকে অনেকগুলো লাল, হলুদ, কালো বা নীল তার বের হয়ে আসে। এর কিছু সংযুক্ত মাদারবোর্ডে আর কিছু সরাসরি অন্য হার্ডওয়্যারে যেমন- সিডি ড্রাইভ, ফ্লপি ড্রাইভ, হার্ডডিস্ক ইত্যাদি।
- মাদারবোর্ডে প্রসেসর কোনটি তা বুঝতে এর কুলিং ফ্যান খুঁজে বের করুন। সাধারণত এটি মাদারবোর্ডের উপরে কিছুটা বামে থাকে। প্রসেসর ফ্যানের জন্য সরাসরি দেখা সম্ভব নয়।
- র্যাম সাধারণ প্রসেসরের ডানপাশে থাকে। মডেলভেদে ২-৪ টি স্লট, লম্বাকৃতির।
- সাউণ্ডকার্ড কোনটি বুঝতে হলে খুঁজে বের করুন স্পিকারের ইনপুট জ্যাক কোথায় লাগে সেই ডিভাইসটি।
- একইভাবে জানতে পারবেন মনিটরের ক্যাবল দিয়ে কোনটি আপনার গ্রাফিক্স কার্ড মনিটরের ক্যাবলটি যে স্থানে সংযোগ করা আছে সেটিই গ্রাফিক্স কার্ড।
- একই উপায়ে মডেম (টেলিফোনের তার), ল্যান কার্ড (ব্রন্ডব্যান্ড ইন্টারনেটের তার) খুঁজে বের করতে পারবেন আপনি।
- চিকন চিকন লাল, হলুদ, কাল বা নীল তারগুলো পাওয়ার ক্যাবল। সাদা বা লাল চওড়া ক্যাবলগুলো ডাটা ক্যাবল।
- সাধারণ একটি পিসিতে কেসিং -এর পেছনে পাওয়ার কর্ড, মনিটর কর্ড, মাউস ও কী-বোর্ড, স্পিকার ইনপুট এগুলো প্রাথমিক অনুসঙ্গ যা সব পিসিতেই আছে।
বিভিন্ন ক্যাবল আলাদা রকমের হওয়াতে সবচেয়ে বড় সুবিধা এক ধরনের কানেকশন আপনি ভুল করে চাইলেও অন্যটিতে লাগাতে পারবেন না।
8. কম্পিউটার চালু না হলে করণীয় কী ?
সমাধাণঃ এটিকে একটি পরিচিত সমস্যা হিসেবেই চিহ্নিত করতে চাই। নিয়মিত কম্পিউটার চালু হয় না, এমনটা বললে মনে হয় ভুল বলা হবে না। নতুন ব্যবহারকারীদের কাছে এই সমস্যার একটাই সমাধান। তা হচ্ছে বিক্রেতার শরণাপন্ন হয়ে অযথা পয়সা খরচ। নিচের কথাগুলো শুনুন মনোযোগ দিয়ে। আশা করি আপনার চেষ্টা বিফলে যাবে না।
# পাওয়ার সুইচ অন করার পর সিস্টেমের ইন্টারনাল স্পিকার কয়টা আওয়াজ করলো খেয়াল করুন। যদি বীপ সংখ্যা এক হয় তার মানে কম্পিউটার ডিসপ্লে আউটপুট পাচ্ছে না। অথবা কীবোর্ড মাদারবোর্ডের সাথে ঠিকমতো সংযুক্ত না হলেও এমনটা হতে পারে।
# যদি একটি বড় বীপের পর দুটি ছোটো বীপ হয় তারমানে র্যাম পাচ্ছে না আপনার মাদারবোর্ড। র্যাম পরিবর্তন না, স্লট পরিবর্তন করে দেখুন।
# যদি একটি বড় বীপের পর তিনটি ছোট বীপ হয় তাহলে বুঝবেন নিশ্চিতভাবেই ডিসপ্লে বা গ্রাফিক্স আউটপুটের সমস্যা।
# আর যদি একটা বড় বীপ তারপর চারটা ছোট বীপ হয় তারমানে আপনার মাদারবোর্ড বা গুরুত্বপূর্ণ কোন হার্ডওয়ার নষ্ট হয়ে গিয়েছে বা ঠিকমতো কাজ করছে না।
# তবে এর জন্য আপনার পিসিতে ইন্টারনাল স্পীকার কিন্তু থাকতে হবে। অনেক মাদারবোর্ডে ইন্টারনাল স্পীকার বিল্ট-ইন থাকে। অন্যগুলাতে আলাদা লাগাতে হয়। সাধারণতঃ কম্পিউটার কেনার সময় বিক্রেতাই এটি দিয়ে দেয় তবে অনেক সময় ভুলক্রমে তা ঠিকমতো লাগানো নাও থাকতে পারে। সেক্ষেত্রে আপনার মাদারবোর্ডের বক্সে দেখুন স্পীকার পান কিনা। নাহলে সময় করে বিক্রেতার কাছ থেকে নিয়ে আসুন। বুঝতেই পারছেন কেন আমি এটাকে এতো গুরুত্ব দিচ্ছি।
* মনিটরের দিকে তাকান। এটি কি স্লীপ মোডে আছে ? অর্থাৎ -এর লেড লাইট কি জ্বলছে নিভছে কি না খেয়াল করুন। যদি তা না হয় অর্থাৎ লেড লাইট জ্বলেই থাকে এবং মনিটরে কিছু না কিছু দেখা যায় তাহলে আপনাকে অভিনন্দন। আপনার মাদারবোর্ড ও গ্রাফিক্স কার্ড ঠিক আছে। সমস্যাটা ছোটোখাটো। নো টেনশন !
* যদি পাওয়ার অন করাই সম্ভব না হয় তাহলে কেসিং খুলে দেখুন নিঃসন্দেহে আপনার পাওয়ার সাপ্লাইয়ে সমস্যা। খোঁজার চেষ্টা করুন সমস্যাটা কোথায়।
আপনি পাওয়ার সাপ্লাই বক্সটা খুলে দেখতে পারেন। কোনত্রুটি দেখা যায় কি না ?
* এবারে ধরুন মাদারবোর্ডের পাওয়ার লেড জ্বলছে কিন্তু কেসিংয়ের পাওয়ার বাটন চাপলেও পিসি রেসপন্স করছে না তখন বুঝতে হবে কেসিংয়ের পাওয়ার সাপ্লাইয়ে কোনো সমস্যা হবার কারণে এটি পর্যাপ্ত ভোল্টেজ আউটপুট দিতে পারছে না। এক্ষেত্রে সম্ভব হলে অন্য পাওয়ার সাপ্লাই লাগিয়ে চেষ্টা করে দেখুন।
* এবারেও কাজ হয়নি ? হতে পারে আপনার পাওয়ার সুইচেই সমস্যা। অভিজ্ঞ কাজ জানা ব্যবহারকারীরা সম্ভব হলে মাদারবোর্ডের ম্যানুয়াল দেখে মাদারবোর্ডের পাওয়ার বাটন পিন দুইটি বের করে তা কোনোভাবে কন্টাক্ট করে দেখতে পারেন কাজ হয় কি না। তবে অনভিজ্ঞরা এই কাজটি না করতে যাওয়াটাই ভালো।
* পাওয়ার সংক্রান্ত সমস্যার আশাকরি সমাধান হলো। এবারও কম্পিউটার চালু হচ্ছে না ? তাহলে বুঝতে হবে র্যামে সমস্যা। র্যামের স্লট পরিবর্তন করে নতুবা অন্য র্যাম লাগিয়ে দেখুন।
* কম্পিউটার বুট হলো ঠিকঠাক কিন্তু উইন্ডোজ লোডিং -এর আগেই আটকে গেছে ? তখন বুঝতে হবে আপনার হার্ডডিস্কের সমস্যা। হার্ডডিস্কের পাওয়ার ও ডাটা ক্যাবলের কানেকশন চেক করুন। সম্ভব হবে মাদারবোর্ডের যে কানেক্টরে ক্যাবলটি লাগানো তা পরিবর্তন করে দেখুন। এছাড়া এমনটি কি হচ্ছে কম্পিউটার ঠিকমতো চালু হচ্ছে হয়তো অপারেটিং সিস্টেমও লোড হচ্ছে তারপর ধুড়ুম করে পিসি বন্ধ হয়ে রিস্টার্ট করছে। এটি সম্ভবত প্রসেসরের কুলিং ফ্যান বা হিটসিংক ও প্রসেসরের কানেকশনের দুর্বলতার কারণে হচ্ছে। চেক করে দেখুন ফ্যান ঠিকমতো ঘুরছে কি-না বা ফ্যানসহ সবকিছু ঠিকমতো টাইট আছে কিনা। পারলে কুলিং ফ্যানসহ হিটসিংক খুলে আবারও লাগান। কুলিং ফ্যান দুইপাশে একসাথে চাপ দিয়ে খুলতে হয়।
আর হঠাৎ করে বন্ধ না হলে মানে একটু সময় নিয়ে সংকেত দিয়ে বন্ধ হওয়া মানে ভাইরাসের আক্রমণের শিকার আপনি।
হঠাৎ বলতে আমি এটা বুঝাচ্ছি যে কম্পিউটার চলার সময় পাওয়ার চলে গেলে যেভাবে বন্ধ হয় সেরকম ঘটনা।
এছাড়াও কোনো না কোনো ক্যাবল লুজ / নষ্ট হয়ে যাবার কারণেও কম্পিউটার চালু হওয়া বন্ধ হয়ে যেতে পারে। এই ব্যাপারটিও খেয়াল রাখবেন।
9. মনিটরে ছবি আসে না
সমাধানঃ যদি মনিটরে কোনো ডিসপ্লে না আসে এবং এর লেড লাইট জ্বলে নিভে তখন বুঝতে হবে গ্রাফিক্স/ভিডিও কার্ডে কোনো সমস্যা বা মনিটরের ক্যাবল কানেকশন লুজ হয়ে গেছে। কানেকশন চেক করুন। অনেকসময় র্যামের স্লট পরিবর্তন করলেও এই সমস্যার সমাধান হয়ে যায়। বায়োস সেটিংস রিসেট করেও দেখতে পারেন।
10. গ্রাফিক্স কার্ডের সমস্যা বোঝার উপায় কি?
সমাধানঃ যদি মনিটর ও পিসির পাওয়ার সুইচ অন করার পর তিনটি শর্ট বীপ শুনতে পান তাহলে বুঝতে হবে গ্রাফিক্স কার্ডে সমস্যা। আপনার গ্রাফিক্স কার্ডটি খুলে অন্য পিসিতে লাগিয়ে নিশ্চিত হয়ে নিন এটি ঠিক আছে কিনা। আর যদি বিল্টইন গ্রাফিক্স হয় তাহলে আলাদা গ্রাফিক্স কার্ড এজিপি স্লটে লাগিয়ে টেস্ট করতে পারেন। ইন্টিগ্রেটেড এজিপির সমস্যা সমাধানে বায়োস সেটিংস রিসেট করে দেখতে পারেন।
11. মনিটর ঝাপসা বা ছবি কাঁপলে কি করতে পারি ?
সমাধানঃ যদি মনিটর ঝাপসা মনে হয় বা এটি কাঁপতে থাকে তাহলে বুঝতে হবে মনিটর ও গ্রাফিক্স কার্ডের রিফ্রেশ রেটে অসামঞ্জস্য আছে। যদি উইন্ডোজ লোড হওয়াকালীন এই সমস্যা হয় তাহলে বুঝবেন মনিটরের রিফ্রেশ রেট ভুলভাবে সেটিংস করা হয়েছে। এমতাবস্থায় সিস্টেম বুট হবার পর যখন Starting Windows মেসেজটি দেখবেন তখনই কী-বোর্ডের এফ ৮ চেপে সেফ মোডে উইন্ডোজ চালু করুন। এবার গ্রাফিক্স / ডিসপ্লে প্রোপার্টিজে গিয়ে রিফ্রেশ রেট ঠিক করুন।
12. মনিটরে অস্পষ্ট কালার ও প্যাটার্ন -এর সমাধান কী ?
সমাধানঃ যদি মনিটরে অস্পষ্ট কালার ও প্যাটার্ন দেখা যায় এবং চালু করতে গেলে মনিটর কাঁপতে থাকে বা চালুই হয় না তখন বুঝতে হবে একহয় আপনার ডাইরেক্ট এক্স পুরাতন অথবা গ্রাফিক্স কার্ডের লেটেস্ট ড্রাইভার নেই। তাই সবসময় লেটেস্ট ডাইরেক্ট এক্স ব্যবহার করবেন ও গ্রাফিক্স কার্ড ড্রাইভার আপডেটেড রাখবেন। এরপরও সমস্যা থাকলে বুঝতে হবে আপনার ভিডিও কার্ড ও উইন্ডোজের মধ্যে কম্পাটিবিলিটিতে সমস্যা আছে। এমতাবস্থায় অভিজ্ঞ কাউকে দেখান অথবা বিক্রেতার সাথে যোগাযোগ করুন।
13. সিডি ড্রাইভ থেকে সিডি ঠিকমতো বের হয় না ?
সমাধানঃ সিডি যদি ড্রাইভের Eject বাটন চাপার পরও বের না হয় তখন বুঝতে হবে সিডিটি এখনও রান করছে। তাই অপেক্ষা করুন। তবে নিয়মিত এই সমস্যাটি হলে বুঝতে হবে সিডি ড্রাইভের মেকানিজমে সমস্যা। বিক্রেতার সাথে যোগাযোগ করুন।
14. প্রসেসর থার্মাল ট্রিপ ওয়ার্নিং ?
সমাধানঃ আপনার পিসির প্রসেসরের ফ্যানে খুব বেশি ধুলো জমে গেলে তা পরিস্কার করুন। তাতেই কাজ না হলে হিট সিংক পেস্ট নতুন করে লাগান। আশা করি ঠিক হয়ে যাবে। সবার আগে প্রসেসরের ফ্যান শক্তভাবে প্রসেসরের উপর লাগানো আছে কিনা তা দেখে নিন।
15. পিসি টু পিসি কথা বলার সহজ উপায় কী ?
সমাধানঃ আপনিতো খুব সহজেই গুগল, ইয়াহু এবং স্কাইপে ব্যবহার করেই ভয়েস চ্যাট করতে পারেন নেটে। পিসি-পিসি কথা বলার জন্য -এর চেয়ে সহজ কিছু হতে পারে না। মেসেঞ্জারের ভেতর অপশন থেকেই খুব সহজেই মাইক্রোফোন সেট করে নিতে পারেন। এর জন্য ওয়েবক্যামের কোনো প্রয়োজন নেই।
16. ইউএসবি ক্যাবল দিয়ে পিসি টু পিসি ডাটা ট্রান্সফার করতে চাই
সমাধানঃ দুঃখিত, কোনোভাবেই এভাবে ডাটা ট্রান্সফার করা সম্ভব না।
17. উইন্ডোজের প্যারেন্টাল কন্ট্রোল কী ?
সমাধানঃ প্যারেন্টাল কন্ট্রোলের মাধ্যমে আপনি পিসিতে অন্য আরেকজন ইউজারের যাবতীয় কাজ নিয়ন্ত্রণ করতে পারবেন। অন্য নতুন একটি ইউজার একাউন্ট তৈরির মাধ্যমে আপনি সে কতক্ষণ পিসি চালাতে পারবে, কি কি কাজ করতে পারবে, কোন কোন প্রোগ্রাম / গেমস চালাতে পারবেন সবকিছুই নিয়ন্ত্রণ করতে পারবেন।
18. উইন্ডোজ ৭ রেডিবুষ্ট কী ?
সমাধানঃ যাদের পিসিতে র্যাম কম আছে তারা চাইলে উইন্ডোজের রেডিবুস্ট ফিচার ব্যবহার করে বাড়তি র্যামের প্রয়োজনীয়তা পূরণ করতে পারবেন। কম্পিউটার দুই ধরণের মেমোরি ব্যবহার করে চলার সময়। একটা হচ্ছে হার্ডডিস্ক আরেকটা র্যাম। দুইটার পার্থক্য হচ্ছে র্যাম শুধু কম্পিউটার চলার সময় তথ্য জমা রাখতে পারে, পাওয়ার চলে গেলে সব তথ্য মুছে যায় কিন্তু হার্ডডিস্কের ক্ষেত্রে তা হয় না। কিন্তু র্যাম হার্ডডিস্ক অপেক্ষা অনেক দ্রুতগতিতে কাজ করতে পারে বলে কম্পিউটার কাজ করার সময় র্যামের মেমোরিই ব্যবহার করে।
উইন্ডোজ সেভেনে আপনি চাইলে আপনার পেনড্রাইভকেও র্যামের মেমোরির মতো ব্যবহার করে পিসির সার্বিক পারফরম্যান্সে উন্নতি ঘটাতে পারবেন। অবশ্য ভিসতাতেও এটা করা সম্ভব।
** এজন্য আপনার পেনড্রাইভটি ইউএসবি পোর্টে লাগান। কমপক্ষে ৪ গিগাবাইট মেমোরি বিশিষ্ট র্যাম একাজে ব্যবহার করাটাই ভাল।
** পেনড্রাইভে রাইট ক্লিক করে প্রোপার্টিজে যান। উপরের রেডিবুষ্ট ট্যাবে ক্লিক করুন।
** প্রথমেই তিনটি অপশন দেখবেন। প্রথমটির মানে তো বুঝতেই পারছেন, নেতিবাচক। পরেরটি সিলেক্ট করার অর্থ ডিভাইসটির পুরোটাই তথা সম্পূর্ণ মেমোরি রেডিবুষ্ট ব্যবহার করবে। তবে ৩ নাম্বারটি নির্বাচন করাই হবে বুদ্ধিমানের মতো কাজ। এটি দিয়ে আপনি আপনার ইচ্ছেমতো মেমোরি উইন্ডোজকে ব্যবহারের জন্য দিতে পারবেন। তবে উইন্ডোজ নিজেই একটা এমাউন্ট রেকমেন্ড কররে আপনাকে।
এখন ওকে দিলেই রেডিবুষ্টের খেল শুরু। আপনি চাইলে হাই পারফরম্যান্স গেম খেলার সময় এই অপশন দরকারমতো ব্যবহার করে পারেন।
19. সিস্টেম রিস্টোর সেটিংস কনফিগারের উপায়
সমাধানঃ সিস্টেম রিস্টোর নিঃসন্দেহে উইন্ডোজের অন্যতম সেরা সিস্টেম প্রোটেকশন টুল। কিন্তু সমস্যা হচ্ছে আপনি যদি খুব বেশি সফটওয়ার ইনস্টল বা আনইনস্টল করে থাকেন তাহলে এই সিস্টেম রিস্টোর আপনার পিসিতে কয়েক গিগাবাইট পর্যন্ত স্পেস দখল করে ফেলতে পারে। তাহলে এখন কি করবেন ? বলছি এদিকে মন দিন-
** মাই কম্পিউটারে রাইট ক্লিক করে প্রোপার্টিজে যান। বামপাশের মেনু থেক সিস্টেম প্রোটেকশনে যান।
** সিস্টেম প্রোটেকশন ট্যাব থেকে কনফিগারে ক্লিক করুন।
** সিস্টেম রিস্টো্র পুরোপুরি বন্ধ করে দিতে চাইলে টার্ণ অফে ক্লিক করে এপ্লাই ওকে করুন।
** অথবা সিস্টেম রিস্টোর অন রেখেই ডিস্ক স্পে ইউজেস থেকে ম্যাক্সিমাম ইউজেস ঠিক করে দিন। তাহলেই আর কোন সমস্যা হবে না।
20. ইউএসবি পপ আপ মেসেজ অফ
সমাধানঃ যখনি আপনি নতুন কোন ইউএসবি ড্রাইভ পোর্ট-এ লাগান তখনি নোটিফিকেশন এরিয়াতে একটি পপ আপ মেসেজ ভেসে উঠে যে দিস ডিভাইস ক্যান পারফর্ম ফাস্টার- যা কিনা বিরক্তির উদ্রেক করে। এবারে এটিকে বন্ধ করার নিয়ম বলব আপনাদের।
** পপ আপটি উঠলে তাতে ক্লিক করুন। নিচের বক্সটি আনচেক করুন।
21. উইন্ডোজ ৭ জাম্প লিস্ট কী ?
সমাধানঃ টাস্কবারের জাম্প লিস্ট উইন্ডোজ সেভেনের একটি বড় পরিবর্তন। এর মাধ্যমে টাস্কবারের যেকোন এপ্লিকেশন আইকনে রাইট ক্লিক করেই পূর্ববর্তী ফাইলগুলা সরাসরি ওপেন করা সম্ভব। কিন্তু নিয়মানুযায়ী একটি নির্দিষ্ট (সাধারণত ১০) ফাইলের নামই জাম্প লিস্ট মনে রাখে। ধরুন কোন একটি বিশেষ ফাইল, ফোল্ডার বা ওয়েবপেজ আপনি অহরহই ব্রাউজ করেন। সেক্ষেত্রে জাম্প লিস্টে রাইট ক্লিক করে ফাইলের ডানে পিন আইকনে ক্লিক করলেই ফাইলটি জাম্প লিস্টে সবসময় থাকবে।
আর কারো যদি জাম্প লিস্টে ডাটা সেভ চাননা তাহলে টাস্কবারে রাইট ক্লিক করে প্রোপার্টিজে গিয়ে স্টার্ট মেনু ট্যাব থেকে প্রাইভেসীতে টিক চিহ্ন দিয়ে দিন।
22. যেকোন ফাইল এডমিনিস্ট্রেটর মোডে রান করাবার উপায় কী ?
সমাধানঃ বিভিন্ন ফাইল অনেকসময় রিনেম, কপি বা মুছতে গিয়ে কিছু এরর মেসেজ দেখতে পাই আমরা। এর কারণ হচ্ছে অন্য কোন ফোল্ডার বা ফাইল বা সিস্টেম সেটিংস এর সাথে এর যোগসূত্র রয়েছে তাই আপনি এই ফাইলটি নিয়ে কোন কাজ করতে পারছেন না। সুতরাং এখন যদি কোনভাবে ফাইলটিকে এডমিনিস্ট্রেটর মোডে রান করান যায় তাহলেই কেল্লা ফতে। আসুন দেখি কীভাবে তা করবেন।
** স্টার্ট মেনুতে regedit লিখে এন্টার দিয়ে রেজিস্ট্রি এডিটর ওপেন করুন।
HKEY_CLASSES_ROOT\WinRAR.ZIP\shell\open\command রেজিস্ট্রি কী তে যান।
** বামপাশের কমান্ড-এ রাইট ক্লিক করে এক্সপোর্টে ক্লিক করুন।
** এবার নোটপ্যাড দিয়ে এক্সপোর্ট করা ফাইলটি ওপেন করুন। ফাইলের open কথাটি মুছে runas লিখে দিন।
** এবার ফাইলে ডাবল ক্লিক করলেই পরিবর্তিত রেজিস্ট্রি ডাটা ইনপুট হয়ে যাবে।
23. উইন্ডোজ সেভেনে কুইক লঞ্চ বার আনার উপায় কী ?
সমাধানঃ কুইক লঞ্চ উইন্ডোজের একটি জনপ্রিয় ও কার্যকরী ফিচার হওয়া সত্তেও কেন যে মাইক্রোসফট এটিকে সেভেন থেকে বাদ দিল তা তারাই ভাল জানে। কিন্তু এখন আমরা ব্যবহারকারীরা কী করতে পারি ? কোনো ভাবে কি কুইক লঞ্চকে ফেরত পাওয়া সম্ভব ?
চলুনতো দেখি একটু চেষ্টা করে-
** টাস্কবারে রাইট ক্লিক করে টুলবারস থেকে নিউ টুলবারে যান।
** এরপর %appdata%\Microsoft\Internet Explorer\Quick Launch লিখাটি লোকেশন বারে লিখে এন্টার চাপুন। সিলেক্ট ফোল্ডার প্রেস করুন।
টাস্কবারে আপনি কুইক লঞ্চের আগমণ দেখতে পাবেন। এখন এটিকে বামে সরিয়ে তারপর তাতে রাইট ক্লিক করে শো টেক্সট এবং শো টাইটেল মুছে দিন। ব্যস হয়ে গেল আপনার উইন্ডোজ সেভেন কুইক লঞ্চ।
24. ফটোশপ
সমাধানঃ মোবাইলে তোলা ছবিকে আসলে কোনোভাবেই ডিজিটাল ক্যামেরার মতো পরিস্কার করা সম্ভব না। আপনার মোবাইল এর ক্যামেরা যদি সর্বাধুনিক ৮ মেগাপিক্সেল বা তার বেশি হয় তাহলে আপনি কাছাকাছি মানের ছবি আশা করতে পারেন।
যদিও ফটোশপের বিভিন্ন টুল ব্যবহার করে আপনি ছবির মান কিছুটা বাড়াতে পারেন তবুও তা কখনোই ডিজিটাল ক্যামেরার মানের হবে না।
25. আপনার কম্পিউটার কি স্লো হয়ে গেছে ?
সমাধানঃ কম্পিউটার অনেক কারণেই স্লো হতে পারে। এর মধ্যে আছে-
1. অতিরিক্ত ধুলা-বালির জন্য কম্পিউটার স্লো হয়ে যেতে পারে। এজন্য মাসে অন্তত একবার হলেও সিপিইউ খুলে এর ধুলাবালি পরিস্কার করা উচিত।
2. ভাইরাসের কারণে পিসি স্লো হয়ে যেতে পারে। এজন্য নিয়মিত ভাইরাস স্ক্যান করুন।
3. সি ড্রাইভের জায়গা বেশি ভরে গেলে পিসি স্লো হতে পারে। সি ড্রাইভের অপ্রয়োজনীয় ডাটা অন্য ড্রাইভে রাখুন।
4. খুব বেশি এপ্লিকেশন ইন্সটল বা আনইন্সটল করলে পিসি ধীরে ধীরে স্লো হয়ে যেতে পারে। এজন্য অযথা যেকোনো সফটওয়ার ইন্সটলেশন থেকে বিরত থাকুন।
26. ইন্টারনেটের ভাইরাস থেকে বাঁচার উপায়
সমাধানঃ কম্পিউটার ভাইরাস আক্রান্ত হলে পিসি মাঝে মাঝে হ্যাং করতে পারে, কখনো বা রিস্টার্ট নিতে পারে। আবার হঠাৎ করে অদ্ভুত কোনো মেসেজও আসতে পারে। সর্বোপরি পিসি স্লো হয়ে যাবে।
যদি আপনি উইন্ডোজ় ৭ ব্যবহার করে থাকেন তাহলে মাইক্রোসফটের ফ্রী সিকিউরিটি এসেনশিয়ালই যথেষ্ঠ ভালো কাজ করতে সক্ষম। আর এক্সপি কিংবা ভিসতায় আলাদা কোনো এন্টিভাইরাস ব্যবহার করাটাই শ্রেয়। তবে যেটাই ব্যবহার করুন তা নিয়মিত হালনাগাদ করুন। আর ইন্টারনেট না বুঝে যেকোনো সাইটে গিয়েই রেজিস্ট্রেশন করবেন না। তাতে ভাইরাস সংক্রমণের ঝুঁকি বাড়ে।
27. Digital Camera
আমাদের সমাধান: ছবির সাইজ কমাবার জন্য আপনি ক্যামেরার সেটিংস -এ গিয়ে ৭ এর কম মেগাপিক্সেল সাইজ নির্বাচন করে নিতে পারেন। অথবা ছবি তোলার পর তা পিসিতে নিয়ে ফটোশপ বা যেকোনো পিকচার এডিটর দিয়ে সাইজ কমিয়ে নিতে পারেন।
ভালো ছবি তোলার জন্য দুইটি বিষয় সবচেয়ে গুরুত্বপূর্ণ। প্রথমতঃ যেখানে ছবি তুলছেন সেখানকার আলোর অবস্থা এবং ক্যামেরা যেন শাটার চাপার সময় না নড়ে যায়। খেয়াল করবেন আলোর উৎস যেন ক্যামেরার বরাবর সামনে না থাকে। তাহলে ছবি পরিস্কার আসবে না। আলো থাকতে হবে ছবি যে তুলছে তার পেছনে।
দিনের আলোতে ফ্ল্যাশ ব্যবহার করবেন না। ধুলাবালি বা জলীয় বাষ্পপূর্ণ পরিবেশে ছবি তোলার সময়ও ফ্ল্যাশ বন্ধ রাখবেন।
28. Convertion or Editing
সমাধানঃ পিডিএফ ফাইল এডিটের জন্য আপনার অবশ্যই কোনো পিডিএফ কনভার্টার ব্যবহার করতে হবে। আর চাইলেও আপনি সব পিডিএফ ফাইল এডিট করতে পারবেন না, কেননা অনেক পিডিএফ ফাইলের ভেতর ছবি আকারে টেক্সট ঢুকানো থাকে।
আর পিডিএফ থেকে ডকুমেন্টে রুপান্তরের জন্য আপনি কনভার্টার ব্যবহার করতে পারেন। এখান থেকে অথবা এই সাইট থেকে থেকে আপনি ফ্রি কনভার্টার ডাউনলোড করে ব্যবহার করতে পারেন।
এছাড়া চাইলে অনলাইনেও আপনি পিডিএফ থেকে যেকোনো ফাইল ডকুমেন্টে নিতে পারেন। এজন্য এখান থেকে সাইটটি দেখে নিতে পারেন।
29. এনিমেশনসহ .jpeg ফাইল সেভ
সমাধানঃ .jpeg ফাইলকে কোনোভাবেই এনিমেশনসহ সেভ করা সম্ভব না। এজন্য আবশ্যই আপনাকে .gif ফরম্যাট ব্যবহার করতে হবে।
30. বাংলা লেখতে সমস্যা ?
সমাধানঃ অভ্র ব্যবহার করে খুব সহজেই আপনি মাইক্রোসফট ওয়ার্ড বা ইন্টারনেট বাংলা লিখতে পারবেন। এজন্য কীবোর্ডের ফাংশন ১২(F12) কী প্রেস করুন অথবা অভ্রর আইকনে ক্লিক করে বাংলা ইন্টারফেস অন করুন। অভ্রতে বাংলা লেখা হয় ফোনেটিক সিস্টেমে। সহজ ভাষায় মোবাইলে আমরা যেভাবে মেসেজ লিখি সেভাবেই এখানে ইংরেজী টাইপ করতে হয়। আপনি যদি ‘আপনি’ লেখতে চান তাহলে লিখতে হবে ‘aponi’।
অভ্র কিংবা বিজয় দিয়ে বাংলা লেখা সংক্রান্ত বিস্তারিত জানতে ক্লিক করুন এখানে।
31. বাংলা লেখা হয়না ?
সমাধানঃ আপনি নতুন করে বিজয় ইন্সটল করে দেখতে পারেন সমস্যার সমাধান হয় কি না। নতুবা রেজিস্ট্রি ক্লিনার ব্যবহার করে সিস্টেমের রেজিস্ট্রি ক্লিন করলে আশা করি সমস্যার সমাধান হয়ে যাবে।
32. on line job
সমাধানঃ ফ্রিল্যান্সিং করার জন্য আপনাকে প্রথমেই ফ্রিল্যান্সিং সাইটে রেজিস্ট্রেশন করতে হবে। freelancer.com, trulancer.com, blancer, Upworks.com এমনই কিছু সাইট। এইসব সাইটে আপনি ফ্রি রেজিস্ট্রেশন করে আপনার যোগ্যতা অনুযায়ী কাজের জন্য এপ্লিকেশন করতে পারবেন। যত বেশি কাজের অভিজ্ঞতা থাকবে আপনার, কাজ পাওয়াটা ততোই সহজ হবে। শুরুতে এজন্য আপনাকে বেশ কষ্ট করতে হবে। আর উপার্জিত অর্থ আপনি পেপাল কিংবা ক্রেডিট কার্ডের মাধ্যমে দেশে আনতে পারবেন।
ক্রেডিট কার্ড কোথায় কীভাবে পাবেন তা দেখতে ক্লীক করুন এখানে।
এছাড়া সংশ্লিষ্ট সাইটেই আপনি কীভাবে কাজ পেতে হয় বা কীভাবে কাজ সম্পাদন করতে হয় এ সম্পর্কিত বিশদ তথ্যাদি পাবেন।
33. Setup Outlook Express
সমাধানঃ দুই উপায়ে আপনি মাইক্রোসফট আউটলুকে ইয়াহু মেইল ব্যবহার করতে পারবেন। প্রথম ইয়াহু মেইলে প্লাস একাউন্টের জন্য আবেদন করে আপনি এই সুবিধা পেতে পারেন। এজন্য আপনাকে অর্থ খরচ করতে হবে।
অথবা ওয়াইপপস নামক সফটওয়ার ব্যবহার করে আপনি কাজটি করতে পারেন।
34. কম্পিউটার সিডি ড্রাইভ পাচ্ছেনা
সমাধানঃ যদি মাই কম্পিউটারেই সিডি ড্রাইভ খুঁজে পাওয়া না যায় তখন দেখুন এর পেছনের ডাটা ক্যাবল ও পাওয়ার ক্যাবল লুজ হয়ে গিয়েছে কি না। তারপরও কাজ না হলে বায়োসে ঢুকে দেখতে পারেন আসলেই মাদারবোর্ড ড্রাইভটিকে ডিটেক্ট করতে পারছে কি-না। এখানে বুট ডিভাইস লিস্টে ড্রাইভটি দেখা গেলে বুঝা যাবে যে উইন্ডোজের সমস্যা। সেক্ষেত্রে ডিভাইস ম্যানেজারে গিয়ে ড্রাইভের ড্রাইভারটি আনইন্সটল করুন। ড্রাইভের ডাটা ক্যাবল খুলে আবার লাগান। উইন্ডোজ এবার নতুন করে ড্রাইভার ইন্সটল করবে।
35. কম্পিউটারে কোনো সাউন্ড আসছে না
সমাধানঃ
A. প্রথমেই দেখতে হবে সাউন্ড কার্ড ও স্পিকারের সব কানেকশন ঠিক আছে কিনা। মনে রাখবেন সাউন্ড কার্ডের মাঝের সবুজ পোর্টে স্পিকারের ইনপুট জ্যাকে ঢুকাতে হয়।
B. সব ঠিক আছে ? তাহলে এবার দেখুন তো উইন্ডোজের নোটিফিকেশনগুলোর (ডিসপ্লের নিচে ডান কোণায় ঘড়ির পাশে) মধ্যে সাউন্ডের আইকনটি খুঁজে পাওয়া যায় কি। নেই ? নাকি লাল ক্রস ? তাহলে বুঝতে হবে সাউন্ডের ড্রাইভার ইন্সটল করতে হবে। ড্রাইভার ইন্সটল করে পিসি রিস্টার্ট দিন। ড্রাইভার না থাকলে উইন্ডোজ আপডেটের সহায়তা নিন।
36. কম্পিউটারের সামনের পোর্ট দিয়ে সাউন্ড আসছে না
সমাধানঃ কম্পিউটারের কেসিং এর সামনের পোর্ট দিয়ে স্পষ্ট সাউন্ড পেতে হলে ড্রাইভার এবং বায়োস সেটিংস দুটোই কিন্তু ঠিক থাকতে হবে। এজন্য প্রথমে আপনার সাউন্ড কার্ডের লেটেস্ট ড্রাইভার ইন্সটল করুন। তাতেও যদি ভালো সাউন্ড না আসে তবে বায়োসে গিয়ে সাউন্ড আউটপুট এইচডি নাকি এসি৯৭ তা সিলেক্ট করে দিতে হবে। এজন্য আপনার মাদারবোর্ডের ম্যানুয়ালের সহায়তা নিন।
37. কীবোর্ডে উলটা পালটা শব্দ আসছে
সমাধানঃ কী-বোর্ডে যে সমস্যাটি বেশি ঝামেলায় ফেলে তা হচ্ছে কী-বোর্ডের যে বাটনে যেটি আসার কথা তা না এসে অন্যটি আসা। এ সমস্যার সমাধান করা জানা থাকলে খুবই সহজ।
* কন্ট্রোল প্যানেলে গিয়ে Regional and Language অপশনে যান।
* Keyboard and Language ট্যাব থেকে Change Keyboard-এ ক্লিক করুন।
* সেখান থেকে United States International সিলেক্ট করে Apply, Ok করুন।
38. কম্পিউটার ইন্টারনেট মডেম খুঁজে পাচ্ছে না
সমাধানঃ কম্পিউটার আপনার ডায়াল আপ বা জিপিআরএস / এজ মডেম কোনো কারণে খুঁজে না পেলে সেটি অন্য স্লটে /পোর্টে লাগিয়ে দেখুন। কম্পিউটার রিস্টার্ট দিয়ে আবার চেষ্টা করে দেখুন।
39. পিসি মডেম পাচ্ছে কিন্তু ইন্টারনেট নেই
সমাধানঃ ডায়াল আপে মডেমের ক্ষেত্রে-
• ফোনের ডায়াল টোন আছে কিনা দেখুন।
• মডেম ঠিকমতো কাজ করছে কিনা তা জানার জন্য ডিভাইস ম্যানেজারে গিয়ে চেক করুন।
• মডেমের ড্রাইভার নতুন করে ইন্সটল করে দেখুন।
এজ/জিপিআরএস মডেমের ক্ষেত্রে-
• মোবাইলের নেটওয়ার্ক চেক করুন।
• সীমে ইন্টারনেট এক্টিভেট আছে কিনা দেখুন।
• নতুন করে ড্রাইভার ইন্সটল করে দেখুন।
40. মডেম নো সার্ভিস / নো নেটওয়ার্ক
সমাধানঃ জিপিআরএস বা এজ মডেমের এই সমস্যা হলে-
A. সীমটি ট্রে থেকে খুলে আবার লাগিয়ে কানেক্ট দিন। অনেকসময় মডেম ঠিকমতো সীম কানেকশন না পাবার কারনেও নেট সমস্যা করে থাকে।
B. ড্রাইভার নতুন করে ইন্সটল করে দেখুন।
41. ইন্টারনেট মডেম-এ নেটওয়ার্ক সমস্যা হচ্ছে
সমাধানঃ জিপিআরএস বা এজ মডেমে নেটওয়ার্কের এই সমস্যা হলে-
A. মডেম সবসময় উন্মুক্ত স্থানে রাখুন। কেননা -এর উপর নেটওয়ার্ক নির্ভর করে।
B. সীমটি ট্রে থেকে খুলে আবার লাগিয়ে কানেক্ট দিন। অনেকসময় মডেম ঠিকমতো সীম কানেকশন না পাবার কারনেও নেট সমস্যা করে থাকে।
C. ড্রাইভার নতুন করে ইন্সটল করে দেখুন।
D. মডেম কেনার সময় ভাল করে জেনে নিন এই মডেম উইন্ডোজ এক্সপি, ভিসতা, সেভেন বা লিনাক্স সাপোর্ট করে কিনা এবং সংশ্লিষ্ট সব ড্রাইভার সাথে দেয়া আছে কি না।
42. ইন্টারনেট সংযোগে ধীরগতি
সমাধানঃ আপনি যদি মোবাইল ইন্টারনেট মডেম ব্যবহার করে ইন্টারনেট সংযোগ ব্যবহার করে থাকেন তাহলে সেটা নেটওয়ার্কের উপর ভিত্তি করে কিছুটা ধীর হতে পারে। এজন্য মডেম সবসময় উন্মুক্ত স্থানে রাখুন। কেননা এর উপর নেটওয়ার্ক নির্ভর করে।
আর একই সাথে মডেমের বদলে মোবাইল হ্যান্ডসেটকে মডেম হিসেবে ব্যবহার করলে বেশি গতি পাওয়া সম্ভব। কেননা মোবাইল ফোনের নেটওয়ার্ক গ্রহণ করার ক্ষমতা মডেমের চেয়ে বেশি।
আর কম্পিউটারে ডাউনলোড করার সময় ব্রাউজ করা থেকে বিরত থাকবেন।
43. কম্পিউটার হার্ডডিস্ক পাচ্ছে না/হার্ডডিস্ক এরর
সমাধানঃ অনেক সময় কম্পিউটার চালু হবার সময় হার্ডডিস্ক এরর দেখায়। এর কারণ হতে পারে-
* মাদারবোর্ড হার্ডডিস্ক পাচ্ছে না। প্রথমেই নিশ্চিত হোন হার্ডডিস্কের পাওয়ার ক্যাবল ঠিক আছে কি-না। তারপর হার্ডডিস্ক থেকে মাদারবোর্ডের ডাটা ক্যাবল চেক করুন।
* হার্ডডিস্কের পেছনের পিন ঠিক আছে কিনা দেখুন।
* বায়োসের সেটিংসের কারণেও সমস্যা হতে পারে। বায়োসে গিয়ে দেখতে পারেন হার্ডডিস্ক পাওয়া যাচ্ছে কিনা।
* হার্ডডিস্কে ব্যাড সেক্টর থাকলেও এমনটা হতে পারে।
44. উইন্ডোজে আপডেটিং জনিত সমস্যার সমাধান
সমাধানঃ উইন্ডোজ এক্সপি, ভিসতায় এবং সেভেনে অটোমেটিক আপডেটিং একটি গুরুত্বপূর্ণ ফিচার। এর মাধ্যমে উইন্ডোজ নিজে থেকে ইন্টারনেট থেকে আপনার অপারেটিং সিস্টেম, অ্যাপ্লিকেশন ও হার্ডওয়্যারের জন্য প্রয়োজনীয় আপডেট ডাউনলোড করে থাকে। পাশাপাশি সিকিউরিটি সিস্টেমও আপডেট হয় এভাবে। তবে অনেক সময় আপডেট আপনার পিসির স্ট্যাবিলিটি নষ্ট করে দিতে পারে। যেমন আপডেট করে পিসি রিস্টার্ট করার পর এরর মেসেজ, পিসি স্লো হয়ে যাওয়া, হ্যাং করা ইত্যাদি। তখন প্রয়োজন পড়বে সাম্প্রতিক আপডেটটি ডিলিট করে ফেলার। আসুন দেখে নিই আপডেট কিভাবে আনইন্সটল করবেন। সব ওএস -এর নিয়ম প্রায় একই।
* কন্ট্রোল প্যানেল থেকে প্রোগ্রামস এন্ড ফিচারস -এ যান।
* বাম পাশের টাস্কস মেনু থেকে ভিউ ইন্সটলড আপডেটস -এ ক্লিক করুন।
* এখানে যে সমস্ত আপডেট ডাউনলোড করেছেন তার লিস্ট থেকে প্রয়োজনীয় আপডেটটি সিলেক্ট করে রিমুভ করুন। কোন আপডেট কবে ইন্সটল করেছেন তা দেখে সহজেই লেটেস্ট আপডেট কোনটি তা বুঝতে পারবেন।
* অথবা কন্ট্রোল প্যানেল>উইন্ডোজ আপডেট -এ গিয়ে ভিউ আপডেট হিস্টরিতে যান। সেখান থেকে ইন্সটলড আপডেট-এ ক্লিক করেও কাজটি করতে পারে।
45. হার্ডওয়্যার আপডেটিং জনিত সমস্যার সমাধান
সমাধানঃ উইন্ডোজের আপডেটিং -এর মাধ্যমে অকেজো হার্ডওয়্যারের ড্রাইভার ডাউনলোড করে তা যেমন সচল করা যায় তেমনি উল্টোটাও হতে পারে। আপডেট করার পর দেখলেন যে ডিভাইসটি আর কাজ করছে না। তখন কী করতে হবে তাই বলছি এখন-
* কম্পিউটারে রাইট ক্লিক করে প্রোপার্টিজ> ডিভাইস ম্যানেজারে যান। মাই কম্পিউটারে রাইট ক্লিক তারপর প্রোপার্টিজ>হার্ডওয়্যার>ডিভাইস ম্যানেজার।
* যে ডিভাইসটি সমস্যা করছে সেটিকে এক্সপান্ড করে রাইট ক্লিক করেপ্রোপার্টিজ>ড্রাইভারে যান। ভাগ্য ভালো থাকলে ‘রোল ব্যাক ড্রাইভার’ অপশন দেখলে তা সিলেক্ট করলে কাজ হয়ে যাবে। ভাগ্যের কথা বলছি কেননা সব সময় এই অপশনটি পাবেন না।
* এতে কাজ না হলে একই ড্রাইভার ট্যাব থেকেই আনইনস্টল সিলেক্ট করে আবার নতুন করে আগের ড্রাইভার ইন্সটল করুন। কাজ হয়ে যাবে।
আর আমার পরামর্শ হচ্ছে যদি ডিভাইসটি ঠিকমতো কাজ করতে থাকে তাহলে একমাত্র গ্রাফিক্স কার্ড বাদে কোনোটাই ড্রাইভার আপডেট করা থেকে বিরত থাকবেন। অনাকাঙ্খিত ঝামেলা থেকে রেহাই পাবেন এতে।
46. উইন্ডোজ সেট আপের সময় সিডি ড্রাইভ পাওয়া যাচ্ছে না
সমাধানঃ এক্সপি সেটাপের সময় কম্পিউটার সিডি ড্রাইভ খুঁজে না পেলে সম্ভব হলে অন্য কোনো পিসি থেকে হার্ডওয়্যার কম্প্যাটিবল লিস্টে এখানে গিয়ে আপনার কম্পিউটারের হার্ডওয়্যার সমূহ সাপোর্ট করবে কি না তা নিশ্চিত হয়ে নিন। অনেক হার্ডওয়্যার বিভিন্ন ওএস সঠিকভাবে সাপোর্ট করে না বিধায় সেগুলো ডিটেক্ট নাও করতে পারে।
এডভান্সড অপশনে গিয়ে আপনি সিডির ফাইলকে প্রথমে হার্ডডিস্কে কপি করে নিতে পারেন। নতুবা পুরাতন সিডি রম পরিবর্তন করা ছাড়া কিছুই করার থাকবে না আপনার।
তবে উইন্ডোজ ভিসতা বা সেভেনে এই ধরণের সমস্যা সাধারণত দেখা যায় না।
47. উইন্ডোজ সেটআপ সিডি কাজ করছে না
সমাধানঃ
A. আপনার সিডিরম বা ডিভিডিরম ঠিক মতো আছে কি-না দেখে নিন।
B. প্রয়োজনে সিডিরমটি ক্লিন করে নিন।
C. ইন্সটলেশন সিডিটিতেই সমস্যা থাকতে পারে। সেক্ষেত্রে অন্য ইন্সটলেশন সিডি দিয়ে চেষ্টা করে দেখুন।
48. উইন্ডোজ সেটআপ হচ্ছে না
সমাধানঃ যদি সেট আপ সিডি কপি হবার পর পিসি রিস্টার্ট দেয় এবং ইন্সটল হতে গিয়ে আটকে যায় তাহলে এটি সিডির ফাইল কপিতে সমস্যার কারণেও হতে পারে। আবার প্রথম থেকে শুরু করুন। আবারও আটকেছে ? তাহলে বুঝতে হবে হার্ডওয়্যারগত সমস্যা; এটি সম্ভবত র্যামের কারণে। র্যামে স্লট পরিবর্তন করে দেখুন। একাধিক বাসস্পিডের র্যাম লাগানো থাকলে একই স্পিড বিশিষ্টটি রেখে বাকিগুলো খুলে ফেলুন। এক্ষেত্রে নতুন সেট আপ করার সময় সিডি থেকে বুট করে ফাইল কপি করতে হবে না। আপনাকে কিছুই করতে হবে না। শুধু বসে থেকে পিসিকে নিজের মতো চলতে দিন। আগেরবার কপি করা ফাইল দিয়েই কাজ চলবে।
49. পিসি বারবার রিস্টার্ট হচ্ছে
সমাধানঃ অনেক সময়ই এই সমস্যা দেখা যায়। কাজের সময় যখন তখন পিসি রিস্টার্ট হচ্ছে। অথবা, উইন্ডোজ লোড হয়েই আবার রিস্টার্ট করছে। বিভিন্ন কারণে এই সমস্যা হতে পারে। আসুন দেখে নিই কারণগুলো-
* সাধারণত ভাইরাস আক্রমণের কারণে এমনটি হয়। তাই এন্টিভাইরাস ইনস্টল করে পিসি স্ক্যান করুন। তাতেও কাজ না হলে উইন্ডোজ ইন্সটল ছাড়া গতি নেই।
* ইন্টারনেট অপরিচিত মেইল, এটাচমেন্ট, মেসেজ ওপেন করা থেকে বিরত থাকুন। কারণ এভাবেই ভাইরাস বেশি ছড়ায়।
* র্যামের সমস্যা বা ভিন্ন ভিন্ন বাসস্পিডের র্যাম থাকলে এমনটি হতে পারে। একই বাস স্পিডের র্যাম সবসময় ব্যবহার করবেন।
* মাঝে মাঝে কোনো সফটওয়্যার ইনস্টলেশনের কারণেও এই সমস্যা দেখা দিতে পারে। কাজেই মনে করুন এই সমস্যা করার আগে কোন কাজটি করেছিলেন। মনে থাকলে সেটি রিমুভ করে ফেলুন।
* পিসিতে নতুন সংযুক্ত কোনো হার্ডওয়্যার কনফ্লিক্টের কারণেও এটি হতে পারে। এমতাবস্থায় হার্ডওয়্যারটি খুলে ড্রাইভার আনইনস্টল করুন।
* সিপিইউর যন্ত্রাংশে ধুলাবালি জমেও এমনটি হতে পারে। তাই নিয়মিত কম্পিউটার পরিষ্কার রাখুন ও যতটা সম্ভব শুষ্ক ঠান্ডা স্থানে রাখুন।
* বায়োসে সিপিইউ ফ্যানের প্রোফাইলে সমস্যার কারণেও এটা হতে পারে। হয়তো আপনার ফ্যান প্রোফাইল সাইলেন্ট করে রাখা, একারণে দরকারি হেভীওয়েট কাজের সময় সিপিইউ পর্যাপ্ত তাপ নির্গমন করতে না পেরে পিসি রিস্টার্ট নেয়। এক্ষেত্রে বায়োসে গিয়ে ফ্যান প্রোফাইল ইন্টিলিজেন্ট বা টার্বো করে দিন।
* আর ভোল্টেজ উঠানামার কারণেও এমনটা হতে পারে। এজন্য ইউপিএস ব্যবহার করুন।
50. কম্পিউটার ব্যবহারে সতর্কতা
সমাধানঃ
• চলন্ত অবস্থায় সিপিইউতে ঝাঁকুনি দেবেন না। এতে বিদ্যুতিক শক লাগতে পারে কিংবা হার্ডডিস্ক ও অন্যান্য কম্পোনেন্টে সমস্যা দেখা দিতে পারে।
- স্পিকার অথবা ইউপিএস মনিটরের কাছাকাছি আনবেন না। এতে বিদ্যুৎ চুম্বকীয় আবেশের বাধার সৃষ্টি হতে পারে।
- পিসি চালু রেখে কিছু পান করবেন না বা ধুমপান করবেন না। কারণ তরল কী-বোর্ডে পড়ে যেতে পারে অথবা ধোঁয়ার ক্ষুদ্র কণিকা ঢুকে পড়তে পারে কম্পিউটারে।
51. কম্পিউটারের কনফিগারেশন জানার উপায়
সমাধানঃ কম্পিউটারের বেসিক কনফিগারেশনগুলো জানার বেশ কয়েকটি উপায় রয়েছে। মাই কম্পিউটারে রাইট ক্লিক করে প্রোপ্রার্টিজে গিয়ে জেনারেল ট্যাব থেকে জেনে নিতে পারবেন প্রসেসর, র্যাম ও অপারেটিং সিস্টেম সংক্রান্ত তথ্য। গ্রাফিক্স বা ডিসপ্লে প্রোপ্রার্টিজে গিয়ে ইনফরমেশন থেকে জানতে পারবেন গ্রাফিক্সকার্ড সংক্রান্ত তথ্য। আর অনেক ক্ষেত্রেই কম্পিউটার কেনার ক্যাশ মেমোতেই এসব বিস্তারিত লিখা থাকে। আরেকটি কাজ করতে পারেন। কোনো অভিজ্ঞ ব্যবহারকারীর সহায়তায় জেনে নিতেপারেন তথ্যগুলো। যেভাবেই যাই জানুন না কেন তা ভালোভাবে লিখে যত্নসহকারে রেখে দিন, পরবর্তীতে কাজে আসতে পারে এসব তথ্য।
52. কম্পিউটারের বিল্ট ইন ডিভাইস মানে কী?
সমাধানঃ এখন প্রায় সব কম্পিউটারেই বিল্টইন কিছু না কিছু থাকেই। যেমন- এজিপি কার্ড, সাউন্ড কার্ড, ল্যান কার্ড ইত্যাদি। বিল্টইন অর্থ এই হার্ডওয়্যারটি আপনার মাদারবোর্ডে দে’য়াই আছে। আপনি আলাদা না কিনে এটি দিয়েই কাজ চালাতে পারেন। পারফরমেন্সে বিল্টইন হার্ডওয়্যারটি কখনই স্বতন্ত্র / আলাদা হার্ডওয়্যারের সমকক্ষ হতে পারে না। তবে যারা সাধারণ বা মাঝারি মানের ব্যবহারকারী তাদের জন্য বিল্টইন সাউন্ড বা এজিপি কার্ডই যথেষ্ট। আর বিল্টইন সাউন্ড কার্ড বা এজিপিতে সমস্যা হলে তা বেশ বিড়ম্বনাকর। অনেকক্ষেত্রে মাদারবোর্ডের উপরই চাপটা পড়ে বেশ জটিলাকার ধারণ করে। তবে মনে রাখবেন, বিল্টইন এজিপি মানেই এটি আপনার সিস্টেম থেকে র্যাম শেয়ার করে। তাই বিল্টইন এজিপি ব্যবহার করলে বাড়তি র্যাম লাগানোটাই ভালো। নাহলে সিস্টেম স্লো হয়ে যাওয়া বা হ্যাং করাসহ অনেক সমস্যাই হতে পারে আপনার। তবে বিল্টইন ল্যান কার্ড দিয়ে সমস্যা ছাড়াই কাজ চালাতে পারেন।
53. কম্পিউটারের পাওয়ার সাপ্লাই সম্পর্কে জানতে চাই
সমাধানঃ কম্পিউটারের অত্যন্ত গুরত্বপূর্ণ অংশ এই পাওয়ার সাপ্লাই। কম্পিউটারের ভেতরের যাবতীয় হার্ডওয়্যার চলে ডিসি পাওয়ারে। এসি ২২০ ভোল্ট পাওয়ারকে পাওয়ার সাপ্লাই ডিসি ৩.৫ ভোল্ট, ৫ ভোল্ট ও ১২ ভোল্টে রূপান্তর করে মাদারবোর্ডে সরবরাহ করে। ফলে সিপিইউর ভেতর যে কারেন্ট থাকে তা বিপদজনক নয়। তবে যদি পাওয়ার অন করে কখনও কাজ করতে হয় তখন খেয়াল রাখবেন যেন শর্টসার্কিট না হয় এবং আপনার পায়ে যেন শুকনা জুতা / সেণ্ডেল থাকে। পাওয়ার সাপ্লাই -এর কারণে অনেক সমস্যাই হতে পারে। অস্থিতিশীল ভোল্টেজ সাপ্লাই আপনার মূল্যবান হার্ডওয়্যারের মৃত্যু ডেকে আনতে পারে। সেজন্য ভালোমানের ইউপিএস ব্যবহার করাটা জরুরি।
54. কম্পিউটারের আর্থিং কী ?
সমাধানঃ ভালোমানের আর্থিং কম্পিউটারের জন্য অতীব প্রয়োজনীয়। আর্থিং করা থাকলে বৈদ্যুতিক শক খাবার সম্ভাবনা অনেক কমে যায়। এটি মূলতঃ বিদ্যুতকে নিরাপদ পথে ভূমিতে নিয়ে যেতে ব্যবহৃত হয়। কোনো ইলেকট্রিশিয়ানকে ডেকে আপনার বাড়ির আর্থিং ঠিক আছে কিনা তা চেক করে নিতে পারেন। আর্থিং না থাকার কারণে অনেক সময় কোনো কোনো হার্ডওয়্যার ঠিকমতো কাজ নাও করতে পারে। মনিটর কাঁপতে পারে, কেসিং -এর বডি শক করতে পারে; এমনকি মাদারবোর্ড বা হার্ডডিস্কের ক্ষতি পর্যন্ত হতে পারে।
55. বিদ্যুতের কারণের পিসির রিস্টার্ট সমস্যার সমাধান
সমাধানঃ যদি ভোল্টেজের উঠানামার জন্য পিসি রিস্টার্ট হয় তাহলে ইউপিএস ব্যবহার ছাড়া অন্য কোনো উপায় নেই। আরেকটি সমস্যা অনেকসময় দেখা যায়। কম্পিউটারের উপর যখন বেশি চাপ পড়ে তখন সেটি রিস্টার্ট হতে পারে। পিসি যখন হাইএন্ড গেম বা এপ্লিকেশন রান করতে যায় তখন পিসি রিস্টার্ট হয়। এর সম্ভাব্য কারণ হতে পারে অপর্যাপ্ত পাওয়ার সাপ্লাই। অর্থাৎ কাজের সময় আপনার পাওয়ার সাপ্লাই মাদারবোর্ডে প্রয়োজনীয় বিদ্যুৎ সরবরাহ করতে পারে না। এক্ষেত্রে আপনাকে পাওয়ার সাপ্লাইটিপরিবর্তন করতে হবে।
56. অফিস ২০১০ ইন্সটল হচ্ছে না
সমাধানঃ উইন্ডোজ এক্সপিতে মাইক্রোসফট অফিস ২০১০ করতে হলে আপনাকে কমপক্ষে সার্ভিস প্যাক ৩ ব্যবহার করতে হবে। এক্সপির সার্ভিস প্যাক ১ বা ২ এর ব্যবহারকারীরা অফিস ২০১০ ইন্সটল করতে পারবেন না।
57. কিভাবে সিস্টেম রিস্টোর ব্যবহার করতে পারি
সমাধানঃ
• উইন্ডোজে সিস্টেম রিস্টোর চালু করতে Start Menu>Programs>Accessories>System Tools>System Restore থেকেসিলেক্ট করুন। অথবা মাই কম্পিউটারে রাইট ক্লিক করে প্রোপার্টিজে যান। সেখান থেকে সিস্টেম প্রোটেকশনে ক্লিক করুন।
• একদম নিচে Create বাটনে ক্লিক করুন।
• একটি নাম দিয়ে সিস্টেম রিস্টোর পয়েন্টটি তৈরি করে নিন। এক্ষেত্রে দিন, তারিখ, সময় দিয়ে চাইলে আপনি নাম দিতে পারেন।
58. পিসির সমস্যায় সিস্টেম রিস্টোর পয়েন্ট ব্যবহারের উপায়
সমাধানঃ সিস্টেম রিস্টোর পয়েন্ট দিয়ে পিসিকে আগের অবস্থায় ফিরিয়ে নিতে হয় সেই উপায় নিচে বর্ণনা করা হলো-
A. শুরুতেই সিস্টেম রিস্টোর ওপেন করুন।
B. System Restore বাটনে ক্লিক করুন।
C. সিস্টেম রিস্টোর উইণ্ডে চালু হবে। নেক্সটে যান।
D. সিস্টেম রিস্টোর পয়েন্টগুলার একটি তালিকা দেখতে পাবেন। খেয়াল করলেই এটি তৈরির সময়, এবং ঐ সময়ে কী কাজ করা হয়েছিল তা দেখতে পাবেন।
E. নিচে Scan for affected programs এ ক্লিক করলে এই রিস্টোর পয়েন্ট এক্টিভ করলে সিস্টেমে বর্তমান অবস্থা থেকে কি কি পরিবর্তন হবে বা কোন কোন এপ্লিকেশন, ডাটা মুছে যাবে বা পুরাতন কোনটা ফিরে আসবে তার তালিকা দেখতে পাবেন। একটা কথা মনে রাখবেন, সিস্টেম রিস্টোর শুধুমাত্র এপ্লিকেশনের উপর প্রভাব ফেলে এপ্লিকেশন দিয়ে তৈরি কোন ফাইলের উপর প্রভাব ফেলে না।
F. আর Show more restore points এ ক্লিক করলে যদি আরো কোন পুরাতন সিস্টেম রিস্টোর পয়েন্ট থেকে থাকে তার তালিকা দেখতে পাবেন।
G. এরপর Next এ ক্লিক Finish প্রেস করলেই কাজ শুরু হবে। মনে রাখবেন, এই সময়ে পিসি একবার রিস্টার্ট নিবে। রিস্টার্ট নেবার পরো আরো কিছুক্ষB সময় লাগবে কাজ শেষ হতে। পুরোটা সময়ে যদি কোনভাবে বিদ্যুতজনিত কোন কারণে পিসি বন্ধ হয় তাহলে সমস্যায় পড়তে পারেন। সতর্ক থাকুন এ ব্যাপারে।
59. ল্যাপটপ ব্যাকআপ কম দিচ্ছে
সমাধানঃ আপনার ল্যাপটপটি যদি ভালো ব্রাণ্ডের না হয়ে থাকে তাহলে এটি কেনার কিছুদিন পর থেকেই এই ব্যাকআপ টাইম কমতে পারে। এখানে আসলে করার কিছু নেই। এজন্য কেনার সময়ই ভালো ব্রান্ডের পণ্য বেছে নিন। আর ল্যাপটপ যখন চার্জ দিবেন তখন টানা চার্জ দিবেন। বারবার চার্জ থেকে এটিকে খুলবেন না। এতে ব্যাটারির আয়ূ কমে যায়। ব্যাটারি দিয়ে ব্যবহার করলে চার্জ যখন একেবারে শেষের দিকে চলে আসবে তখন আবার নতুন করে চার্জ দিবেন। তার আগে নয়।
60. ইউপিএস স্টার্ট হচ্ছে না
সমাধানঃ ইউপিএস -এর সুইচ যদি চালু হয় এবং বাতি জ্বলে কিন্তু তাও আউটপুটে পাওয়ার না পাওয়া যায় তবে বুঝতে হবে যে সমস্যা ইউপিএস -এর সার্কিটে। তবে সবার আগে পরীক্ষা করে নিন ইউপিএস -এর ফিউজ ঠিক আছে কি না। যদি ফিউজ ঠিক থাকার পরও পাওয়ার না আসে তাহলে অভিজ্ঞ কোনো টেকনিশিয়ানের সাহায্য নিন।
61. ইউপিএস ব্যাকআপ দিচ্ছে না
সমাধানঃ অনেকসময়ই দেখা যায় বিদ্যুৎ চলে গেলেই ইউপিএস চালু থাকলেও কম্পিউটার রিস্টার্ট দেয় কিংবা ইউপিএস ১/২ মিনিটের বেশি ব্যাকআপ দিচ্ছে না। এমন হলে বুঝতে হবে ইউপিএস এর ব্যাটারি পুরাতন হয়ে গেছে। এই অবস্থায় নতুন ব্যাটারি সংযোজন করলেই সমস্যার সমাধান হবে।
62. ইউপিএস থাকার পরেও কম্পিউটার রিস্টার্ট হয়
সমাধানঃ অনেকসময়ই দেখা যায় বিদ্যুৎ চলে গেলেই ইউপিএস চালু থাকলেও কম্পিউটার রিস্টার্ট দেয়। বেশ কয়েক কারণে এমন হতে পারে-
• ইউপিএস এর সার্কিটে সমস্যার কারণে এমন হতে পারে।
- ইউপিএস-এ চার্জ কম থাকলে।
- ইউপিএস -এ লোডের চেয়ে বেশি পাওয়ারের যন্ত্র লাগানো থাকলে।
যদি চার্জ ফুল থাকার পরও কারেন্ট চলে গেলে ইউপিএস থাকা সত্ত্বেও পিসিরিস্টার্ট দেয় তাহলে পিসির সাথে সিপিইউ আর মনিটর বাদে অন্য অতিরিক্তযন্তাংশ খুলে তারপর আবার পরীক্ষা করুন। যদি তখনও একই সমস্যা হয় তাহলে ইউপিএসটি টেকনিশিয়ানকে দেখান।
63. Multiple Copy-Paste /এখাধিক কপি পেস্ট
সমাধানঃ you can use a simple third party software named as “Ditto” from sourceforge.net . This software will allow you to use clipboard information .Here is the link
একটি থার্ড পার্টি সফটওয়্যার “Ditto” ব্যবহার করে ক্লিপবোর্ড এর একাধিক ডাটা ব্যবহার করা যায়। আমরা যখন কোন টেক্সট / ছবি ইত্যাদি কপি করি তখন ওই ডাটা ক্লিপবোর্ড এ সংরক্ষিত থাকে। Ctrl+V চাপলে কপিকৃত ডাটা পেস্ট হয়। “Ditto” সফটওয়্যার টি ক্লিপবোর্ড এর একাধিক ডাটা সংরক্ষণ করে। এর উইণ্ডে থেকে আগের যে কোন সেভকৃত ডাটা সিলেক্ট করা যায়। ডাউনলোড লিঙ্ক-
এখান থেকে এটি ডাউনলোড করে ইনস্টল করে ব্যবহার করুন।
64. উইন্ডোজে অটোমেটিক্যালী লগইন
সমাধানঃ অনেক এক্সপিতেই দেখা যায় ইউজার একাউন্ট একটাই এবং কোনো পাসওয়ার্ডও দেয়া নাই তবুও প্রতিবার পিসি চালুর সময় শুধু ইউজার একাউন্টে ক্লিকের অপেক্ষায় বসে থাকে। অনেকের কাছে এটি খুবই বিরক্তিকর লাগে। যদি আপনিও সেই দলের হয়ে থাকেন তাহলে এখনই পুরো ব্যাপারটিকে অটোমেটিক করে দিন।
65. কম্পিউটার/পেনড্রাইভ -এর ‘Shortcut Virus’ দূর করার পদ্ধতি / উপায়সমূহঃ
পদ্ধতিঃ ১
CMD ব্যবহার করে
১. Run –এ যান (Windows Key + R)
১. ওপেন CMD (Command Prompt – DOS)
২. নিচের কমান্ডটি হুবহু লিখুন
attrib -h -r -s /s /d Name_drive: \*.*
অথবা,
attrib -h -s -r -a /s /d Name_drive:*.*
এবার Name_drive লেখাটিতে যে ড্রাইভটি আপনি শর্টকাট ভাইরাসমুক্ত করতে চান সেটি লিখুন। যেমন: C ড্রাইভ ভাইরাসমুক্ত করতে চাইলে লিখুন attrib -h -s -r -a /s /d c:*.*
৩. এন্টার বাটন চাপুন
৪. এবার দেখবেন শর্টকাট ভাইরাস ফাইল ও ফোল্ডারগুলো স্বাভাবিক হয়ে যাবে। এবার ওই ফাইল ও ফোল্ডারগুলো ডিলিট করে দিন।
পদ্ধতিঃ ২
.bat ব্যবহার করে
Bat ফাইল হলো নোটপ্যাডে লেখা একটি একজিকিউটেবল ফাইল। এতে ডাবল ক্লিক করলেই চালু হয়ে যায়।
১. নোটপ্যাড ওপেন করুন।
২. নিচের কোডটি হুবহু কপি-পেস্ট করুন
@echo off
attrib -h -s -r -a /s /d Name_Drive:*.*
attrib -h -s -r -a /s /d Name_Drive:*.*
attrib -h -s -r -a /s /d Name_Drive:*.*
@echo complete.
৩. এবার Name_Drive এর জায়গায় ভাইরাস আক্রান্ত ড্রাইভের নাম লিখুন। যদি তিনটির বেশি ড্রাইভ আক্রান্ত হয় তাহলে কমান্ডটি শুধু কপি-পেস্ট করলেই চলবে।
৪. removevirus.bat এই নাম দিয়ে ফাইলটি সেভ করুন।
৫. এবার ফাইলটি বন্ধ করে ডাবল ক্লিক করে রান করুন।
৬. এবার দেখবেন আপনার শর্টকাট ভাইরাস ফাইল-ফোল্ডারগুলো সব স্বাভাবিক হয়ে গেছে। এখন সব ডিলিট করে দিন।
পদ্ধতিঃ ৩
এছাড়া নিম্নোক্ত পদ্ধতি ব্যবহার করেও Virus আক্রান্ত আপনার পেনড্রাইভটি সুরক্ষা করতে পারেনঃ
১. RUN এ যান। (Windows Key + R)
২. wscript.exe লিখে ENTER চাপুন।
৩. Stop script after specified number of seconds: এ 1 দিয়ে APPLY করুন। এবার কাউরো পেনড্রাইভের শর্টকাট ভাইরাস আর আপনার কম্পিউটারে ডুকবে না।
আক্রান্ত কম্পিউটার ভাইরাসমুক্ত করতে
১. কী বোর্ডের CTRL+SHIFT+ESC চাপুন।
২. PROCESS ট্যাবে যান।
৩. এখানে wscript.exe ফাইলটি সিলেক্ট করুন।
৪. End Process এ ক্লিক করুন।
৫. এবার আপনার কম্পিউটারের C:/ ড্রাইভে যান।
৬. সার্চ বক্সে wscript লিখে সার্চ করুন।
৭. wscript নামের সব ফাইলগুলো SHIFT+DELETE দিন।
৮. যেই ফাইলগুলো ডিলিট হচ্ছে না ওইগুলো স্কিপ করে দিন।
৯. এখন আবারও RUN -এ যান। (Windows Key + R)
১০. wscript.exe লিখে ENTER চাপুন।
১১. Stop script after specified number of seconds: -এ 1 দিয়ে APPLY করুন।
ব্যাস। কাজ শেষ।
আপনার কম্পিউটার শর্টকাট ভাইরাসমুক্ত। এবার পেনড্রাইভের শর্টকাট ভাইরাসও আর আপনার কম্পিউটারে ডুকবে না।
66. ভাইরাসের কারণে টাস্ক ম্যানেজার ডিজেবল বা নিস্ক্রিয় হয়।
সমাধানঃ ভাইরাসের কারণে অনেক সময় দেখা যায় টাস্ক ম্যানেজার ডিজেবল বা নিস্ক্রিয় হয়। ফলে টাস্ক ম্যানেজার ওপেন করতে গেলে Task Manager has been disable by your asministrator মেসেজ আসে। বিভিন্ন ভাবে টাস্ক ম্যানেজার সক্রিয় করা যায়।
পদ্ধতি১:
এজন্য নোটপ্যাড ওপেন করে নিচের সংকেতটি লিখে TMEnabled.reg নামে সেভ করুন।
Windows Registry Editor Version 5.00
[HKEY_CURRENT_USERSoftwareMicrosoftWindowsCurrentVersionPoliciesSystem] “DisableTaskMgr”=dword:00000000
এবার TMEnabled.reg ফাইলটি চালু করলে রেজিষ্ট্রি এডিট হবে এবং টাস্ক ম্যানেজার সক্রিয় হবে।
পদ্ধতি২:
রান -এ গিয়ে REG add HKCUSoftwareMicrosoftWindowsCurrentVersionPoliciesSystem /v DisableTaskMgr /t REG_DWORD /d 0 /f লিখে এন্টার করলে রেজিস্ট্রি এডিট হবে এবং এবং টাস্ক ম্যানেজার সক্রিয় হবে।
পদ্ধতি৩:
প্রথমে রান -এ গিয়ে gpedit.msc লিখে এন্টার করুন তাহলে গ্রুফ পলিসি চালু হবে। এবার User Configuration/Administrative Templates/System/Ctrl+Alt+Del Options থেকে Remove Task Manager এর উপরে মাউসের বাম বাটন দুইবার ক্লিক করে Disable বা Not Configured অপশন সিলেক্ট করে ওকে করুন এবং গ্রুফ পলিসি বন্ধ করুন। তাহলে টাস্ক ম্যানেজার সক্রিয় হবে।
৬৭. ভার্চুয়াল মেমোরি বাড়াতেঃ
মাই কম্পিউটারে রাইট বাটনে ক্লিক করে প্রোপার্টিস। এরপর এডভান্সড ট্যাব সিলেক্ট করে এনভায়রনমেন্ট ভেরিয়েবলস বাটনে ক্লিক করতে হবে। এখানকার ডায়লগ বক্স থেকে Temp সিলেক্ট করে এডিটে ক্লিক করলে নতুন আসা টেক্সট বক্সে c\temp অথবা c:\ ড্রাইভে temp নামে ফোল্ডার তৈরী করে OK করতে হবে। এখন একইভাবে টেম্প ভেরিয়েবলটি এডিট করে অ্যাডভান্সড ট্যাব পারফরমেন্সের নিচে সেটিংসে ক্লিক করতে হবে। পারফরমেন্স অপশন বক্সের অ্যাডভান্সড ট্যাবে ক্লিক করতে হবে। এখন ভার্চুয়াল মেমোরির নিচে চেঞ্জ বাটনে ক্লিক করে কাস্টম সাইজ সিলেক্ট করতে হবে। এখন ইনিশিয়াল এবং ম্যাক্সিমাইজ সাইজ বক্সে একই সংখ্যা দিতে হবে যা র্যামের দেড়গুন অর্থাৎ র্যাম ১২৮=১৯২, ২৫৬=৩৮৪, ৫১২=৭৬৮ হবে। এবার কম্পিউটার রিস্টার্ট করতে হবে।
৬৮. কম্পিউটারের গতি ফিরিয়ে আনতে হলেঃ
Start > Run (Ctrl + R) মেন্যূতে ক্লিক করে Run ডায়লগ বক্সে msconfig লিখে এন্টার দিলে সিস্টেম কনফিগারেশন ইউটিলিটি বক্স ওপেন হবে। এবার Startup Tab -এ ক্লিক করে বক্স থেকে অপ্রয়োজনীয় (উইন্ডোজ চালু হওয়ার সময় যেসব প্রোগ্রাম চালু করার প্রয়োজন নেই) প্রোগ্রাম গুলোর বাম পাশের টিক চিহ্নগুলি উঠিয়ে দিতে হবে অথবা এনাবল করে দিতে হবে।
শেয়ার করতে পারেন।
ধন্যবাদ
www.compuartsdigital.com
________________________________________
সকল সংবাদপত্রগুলির লিংক
====================================================================
প্রয়োজনীয়, জরুরি, গুরুত্বপূর্ণ কিছু যোগাযোগ নম্বরের লিংক
====================================================================
শুধুমাত্র মহিলাদের জন্য, পুরষরা উঁকি দিতে চেষ্টা করবেন না . . . ২
====================================================================
অভ্র বা বিজয় সফটওয়্যার ব্যবহার করে ইন্টারনেট জগতে অতি সহজে বাংলা লেখার উপায় . . .
====================================================================
যারা অভ্রতে লেখেন তারা ক্লিক করতে পারেন লিংকটিতে
====================================================================
একহাজার . . . একটি টিপস
====================================================================
ঘুরে আসুন ইন্টারনেটের অন্ধকার দুনিয়ার ডীপ ওয়েব, ডার্ক ওয়েব সাইটগুলো থেকে।
====================================================================
ইংরেজি বিষয় সহ জেনে নিন প্রয়োজনীয়, গুরুত্বপূর্ণ, মজার কিছু তথ্য . . . ১

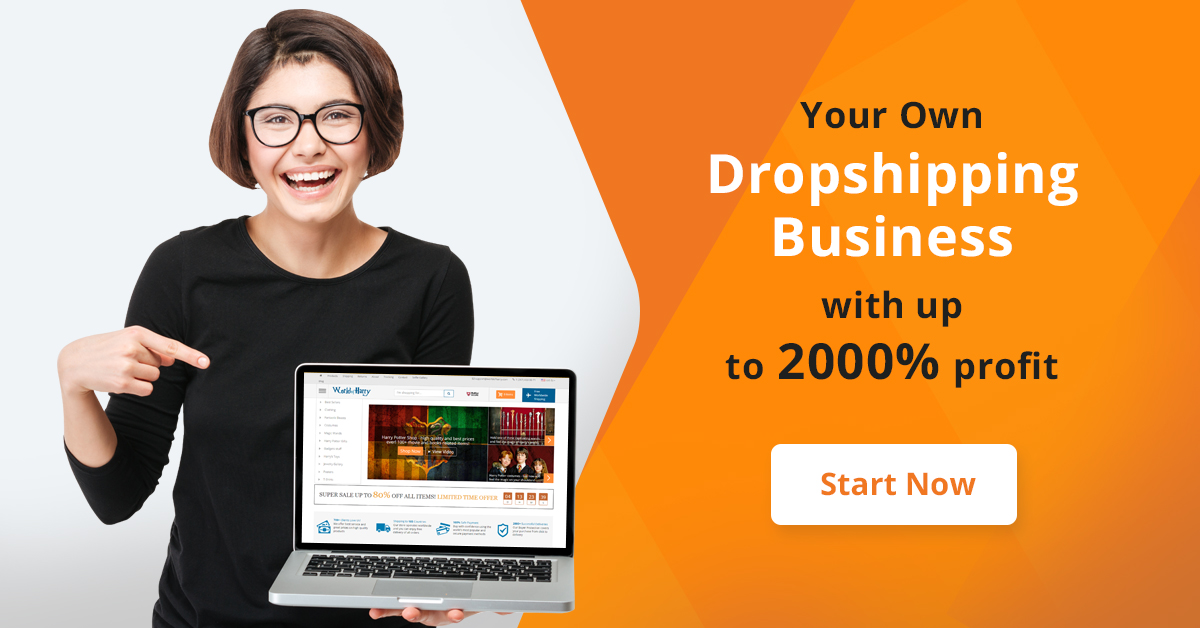

















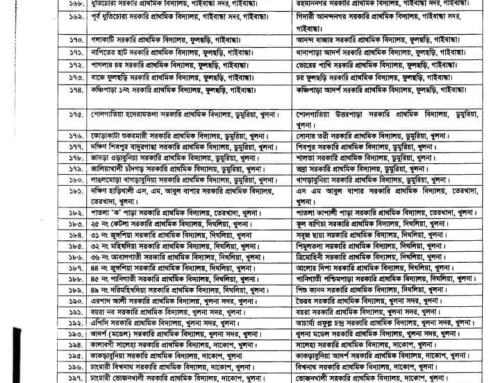

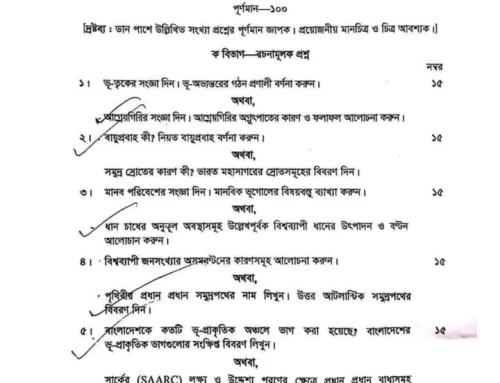







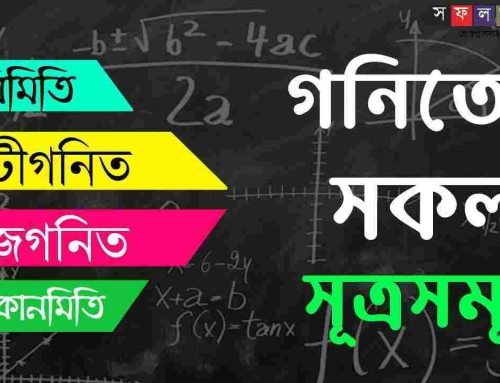




Leave A Comment